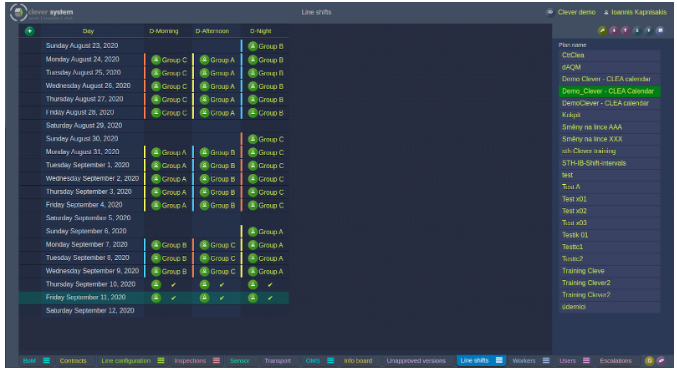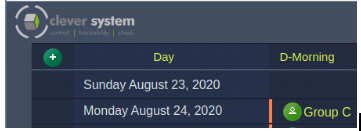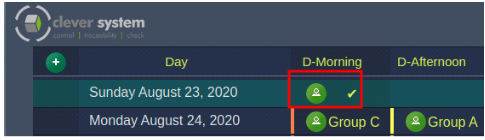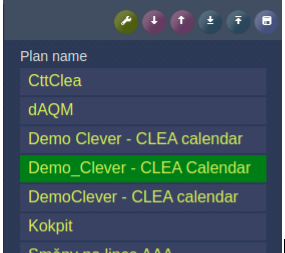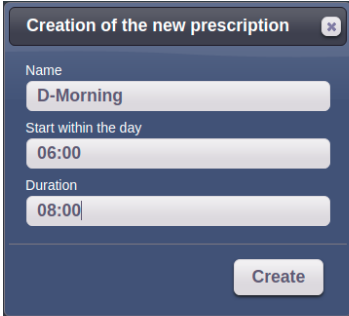CLEA Calendar manual
From PlcWiki
Overview
- The Clever Time Tracker (CTT) and Anton applications offers the option for visualization of production data and statistics based on the production.
These figures are created based on a defined Plan (CLEA calendar) which include information for the management of human resources (i.e. shifts, workers on each shift, shift breaks etc.) as well as production parameters ( i.e. target production, real production etc.)
As it can be seen from the above figure, CLEA calendar offers an analytical overview for the allocation of the human resources within a defined time period. More specifically, in the main part of the application window, under the “Line Shifts” sector, are displayed the days and the defined shift intervals.
For each production day, a group of workers can be assigned under a specific shift interval.
Alternatively, a production day can also be defined but without assigning a specific group of workers on it.
On the right part of the screen, under the “Plan name” sector, are listed all the defined CLEA calendars.
In the following chapters, the steps in order to create a CLEA calendar as well as to edit its various parameters are described briefly.
Shift intervals (intervals)
About shift intervals
The shift intervals are part of the CLEA calendar. They define the various time intervals within a production day. You can create as many shift intervals as you wish and assign them to specific calendar days.
Define a shift interval (interval)
To create a shift interval :
1.Login in the CLEA application and from the bottom menu bar click on Line shifts options > Prescription shifts
2.In the obtained screen press the Add button ![]() in the top left corner and fill the shift information in the obtained window.
in the top left corner and fill the shift information in the obtained window.
- Name : The name of the shift interval
- Start within the day : The start time (24h time format) of the interval within the day
- Duration : The time period(HH:MM) that the shift interval will last
NOTE : Use short name for the shift intervals (suggested not more than 13 characters)
3. Click on the Create button. The shift interval will be created and listed under the Prescription shifts section.
NOTE : Avoid interval shift overlappings as well as time gaps between the shift intervals since this will create invalid stats and stat figures.