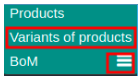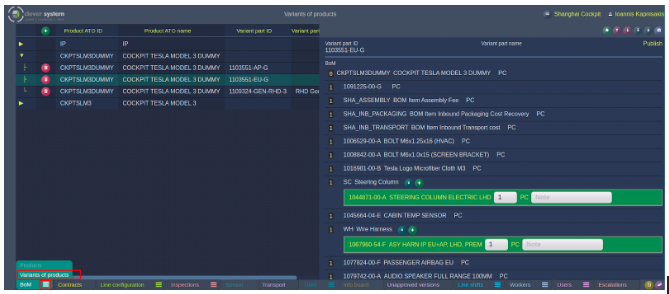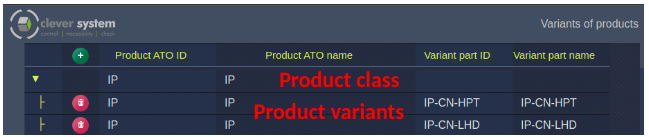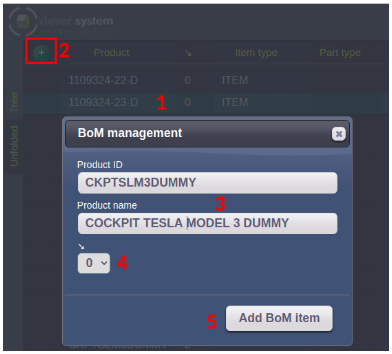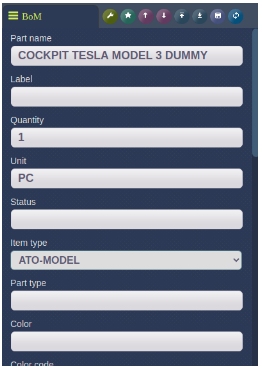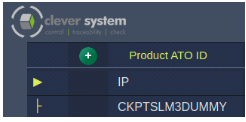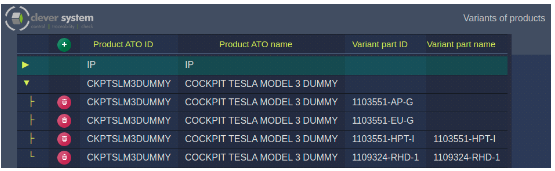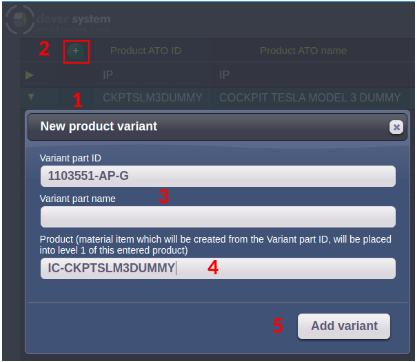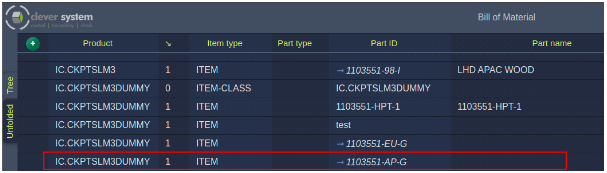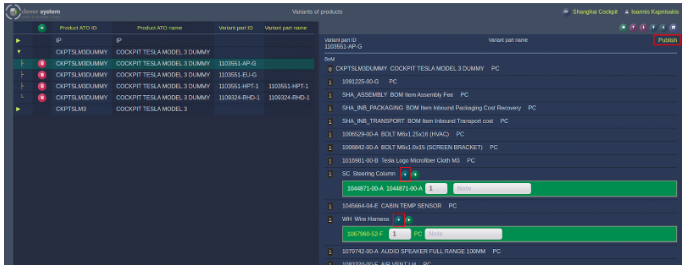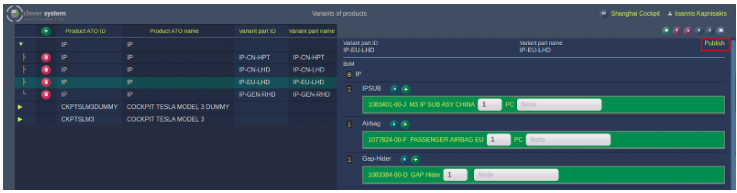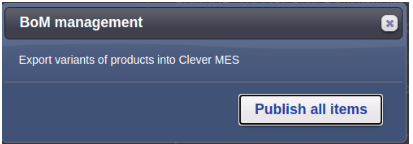CLEA BOM with ATO-model
From PlcWiki
| Line 19: | Line 19: | ||
== 2. Product classes and product variants == | == 2. Product classes and product variants == | ||
| - | 2.1 About product classes and product variants | + | *2.1 About product classes and product variants |
The product classes and product variants are both parts of the “Variants of products” of a BOM file. They specify the different products with their variants and they are displayed in a tree structure. | The product classes and product variants are both parts of the “Variants of products” of a BOM file. They specify the different products with their variants and they are displayed in a tree structure. | ||
| - | + | A product class is marked with the arrows [[File:Screenshot_2021-05-06_08-33-47.png]] . By clicking this arrow the list can be extended by displaying the individual “branches” marked with [[File:Screenshot_2021-05-06_08-34-11.png]] and [[File:Screenshot_2021-05-06_08-34-30.png]] that correspond to the product variants. The overall tree structure of a product class, found on “Variants of products”, is shown below. | |
[[File:Screenshot_2021-05-06_08-34-55.png]] | [[File:Screenshot_2021-05-06_08-34-55.png]] | ||
| + | |||
| + | *2.2 Define a product ATO-Model | ||
| + | |||
| + | To define a product ATO-Model (product class), in the BOM file, click on the BOM tab from the bottom menu. [[File:Screenshot_2021-05-06_08-51-08.png]] | ||
| + | |||
| + | From the obtained list of the BOM file : | ||
| + | #Choose a record out of any other defined ATO-model. | ||
| + | #Use the add button [[File:Screenshot_2021-05-06_08-51-34.png]] on the top left side of the screen. | ||
| + | #Check that level is set to 0 and correct if necessary | ||
| + | #Give the desired “Product ID” and “Product name” | ||
| + | #Click the “Add BoM item” button to add the product class in the BOM file. The new BOM class will be added below the record that has been selected on step 1. | ||
| + | |||
| + | [[File:Screenshot_2021-05-06_08-49-36.png]] | ||
| + | |||
| + | 6. Choose the created product class and from the list on the right, set its item type as “ATO-MODEL”. | ||
| + | |||
| + | [[File:Screenshot_2021-05-06_10-15-18.png]] | ||
| + | |||
| + | The new defined product class will also be imported in the “Variants of products” of the BOM, marked with the “branch” symbol [[File:Screenshot_2021-05-06_10-17-34.png]]. | ||
| + | |||
| + | [[File:Screenshot_2021-05-06_10-19-52.png]] | ||
| + | |||
| + | After defining the product variants, for this new product class, the mark of the product class will change to the relevant one [[File:Screenshot_2021-05-06_10-21-42.png]]. | ||
| + | |||
| + | [[File:Screenshot_2021-05-06_10-23-31.png]] | ||
| + | |||
| + | '''Note: The information stated under the column “Variant part name” is also printed in the labels.''' | ||
| + | |||
| + | *2.3 Define a product variant | ||
| + | |||
| + | As mentioned before, the BOM file includes the product variants which are used in the production line during the assembly of cockpits. Such a definition can be executed from the “Variants of products” found in the BOM tab in CLEA bottom menu. | ||
| + | |||
| + | From the CLEA bottom menu, click on '''BOM''' options > '''Variants of products''' | ||
| + | |||
| + | [[File:Screenshot_2021-05-06_08-20-34.png]] | ||
| + | |||
| + | Then : | ||
| + | |||
| + | #Choose the desired product class which will include the product variant or an existing variant of the product class where you want to add the new variant. | ||
| + | #Use the add button on the top left side of the screen. | ||
| + | #Give the desired variant part ID and name for the product variant. (The “Variant part name” is optional and it will also be displayed in the printed labels). | ||
| + | #This field should contain the prefix “IC” with the name of the product class (Product ATO ID) which will contain the added product variant. | ||
| + | |||
| + | |||
| + | Here, a new product variant in CKPTSLM3DUMMY product class was added thus IC.CKPTSLM3DUMMY | ||
| + | |||
| + | 5. Click the “Add variant” button to add the new product variant. The product variant will be added under the product class (the record) that has been chosen earlier on step 1 | ||
| + | |||
| + | [[File:Screenshot_2021-05-06_10-44-18.png]] | ||
| + | |||
| + | The new product variant will be added automatically in the BOM, as material item with level 1, under the material item-class IC.CKPTSLM3DUMMY. | ||
| + | |||
| + | [[File:Screenshot_2021-05-06_10-46-05.png]] | ||
| + | |||
| + | 6. In “Variants of products” choose the corresponding product variant and specify, by using the drop down button [[File:Screenshot_2021-05-06_10-52-23.png]] , the variant part names which are used from it. To add a new variant part name in the drop down list of a variant part name group, use the add button [[File:Screenshot_2021-05-06_10-54-21.png]]. | ||
| + | |||
| + | [[File:Screenshot_2021-05-06_10-56-24.png]] | ||
| + | |||
| + | *2.4 Publish variants of products into Clever MES | ||
| + | |||
| + | After the definition of product variants in CLEA, this data should be exported into the Clever Manufacturing Execution System (MES). Then, the newly published configuration will be used on the Kernel server for the production of dummy cockpits that will start according to the requested type of cockpit from Tesla. | ||
| + | |||
| + | From the system point of view, the above procedure corresponds to the creation of .json files on the HV station, which include the production information (i.e. variant part names, used part numbers) for each cockpit under assembly. | ||
| + | |||
| + | To generate these .json files : | ||
| + | |||
| + | #From the CLEA bottom menu, click in BOM options > Variants of product [[File:Screenshot_2021-05-06_08-20-34.png]] | ||
| + | |||
| + | 2. Choose a product class and click the button “Export variants of products into Clever MES” on the right side. | ||
| + | |||
| + | [[File:Screenshot_2021-05-06_11-03-08.png]] | ||
| + | |||
| + | Alternatively, choose a product variant and click on “Publish” on the top right corner | ||
| + | |||
| + | [[File:Screenshot_2021-05-06_11-04-55.png]] | ||
| + | |||
| + | Confirm the publish by clicking on the “Publish all items” in the obtained window. | ||
| + | |||
| + | [[File:Screenshot_2021-05-06_11-06-49.png]] | ||
Revision as of 09:10, 6 May 2021
1. Overview of Variants of products in BOM
An alternative method to create a Bill Of Material (BOM) file is by using the Assembly To Order (ATO) model. This type of BOM file is suitable for plants which produce products that differ in just a few part numbers (product variants) since it has a more user friendly interface compared with the BOM in the common style of list.
To create this kind of BOM, in CLEA from the bottom menu bar click on BOM options > Variants of products
The page of “Variants of products” is obtained :
As can be seen from the image above the “Variants of products” page is divided in two parts. On the left part, it shows the various product ATO-models (referred also as product classes ) (IP, CKPTSLM3DUMMY, CKPTSLM3) and their corresponding product variants under each of them.
On the right part, with a green background, are listed the used part numbers for each product variant while the product numbers within dark blue background are the so called “constant” and they are used from all the product variants. In the following chapters, the necessary steps, in order to create this type of BOM, are presented.
2. Product classes and product variants
- 2.1 About product classes and product variants
The product classes and product variants are both parts of the “Variants of products” of a BOM file. They specify the different products with their variants and they are displayed in a tree structure.
A product class is marked with the arrows ![]() . By clicking this arrow the list can be extended by displaying the individual “branches” marked with
. By clicking this arrow the list can be extended by displaying the individual “branches” marked with ![]() and
and ![]() that correspond to the product variants. The overall tree structure of a product class, found on “Variants of products”, is shown below.
that correspond to the product variants. The overall tree structure of a product class, found on “Variants of products”, is shown below.
- 2.2 Define a product ATO-Model
To define a product ATO-Model (product class), in the BOM file, click on the BOM tab from the bottom menu. ![]()
From the obtained list of the BOM file :
- Choose a record out of any other defined ATO-model.
- Use the add button
 on the top left side of the screen.
on the top left side of the screen.
- Check that level is set to 0 and correct if necessary
- Give the desired “Product ID” and “Product name”
- Click the “Add BoM item” button to add the product class in the BOM file. The new BOM class will be added below the record that has been selected on step 1.
6. Choose the created product class and from the list on the right, set its item type as “ATO-MODEL”.
The new defined product class will also be imported in the “Variants of products” of the BOM, marked with the “branch” symbol ![]() .
.
After defining the product variants, for this new product class, the mark of the product class will change to the relevant one ![]() .
.
Note: The information stated under the column “Variant part name” is also printed in the labels.
- 2.3 Define a product variant
As mentioned before, the BOM file includes the product variants which are used in the production line during the assembly of cockpits. Such a definition can be executed from the “Variants of products” found in the BOM tab in CLEA bottom menu.
From the CLEA bottom menu, click on BOM options > Variants of products
Then :
- Choose the desired product class which will include the product variant or an existing variant of the product class where you want to add the new variant.
- Use the add button on the top left side of the screen.
- Give the desired variant part ID and name for the product variant. (The “Variant part name” is optional and it will also be displayed in the printed labels).
- This field should contain the prefix “IC” with the name of the product class (Product ATO ID) which will contain the added product variant.
Here, a new product variant in CKPTSLM3DUMMY product class was added thus IC.CKPTSLM3DUMMY
5. Click the “Add variant” button to add the new product variant. The product variant will be added under the product class (the record) that has been chosen earlier on step 1
The new product variant will be added automatically in the BOM, as material item with level 1, under the material item-class IC.CKPTSLM3DUMMY.
6. In “Variants of products” choose the corresponding product variant and specify, by using the drop down button ![]() , the variant part names which are used from it. To add a new variant part name in the drop down list of a variant part name group, use the add button
, the variant part names which are used from it. To add a new variant part name in the drop down list of a variant part name group, use the add button ![]() .
.
- 2.4 Publish variants of products into Clever MES
After the definition of product variants in CLEA, this data should be exported into the Clever Manufacturing Execution System (MES). Then, the newly published configuration will be used on the Kernel server for the production of dummy cockpits that will start according to the requested type of cockpit from Tesla.
From the system point of view, the above procedure corresponds to the creation of .json files on the HV station, which include the production information (i.e. variant part names, used part numbers) for each cockpit under assembly.
To generate these .json files :
2. Choose a product class and click the button “Export variants of products into Clever MES” on the right side.
Alternatively, choose a product variant and click on “Publish” on the top right corner
Confirm the publish by clicking on the “Publish all items” in the obtained window.