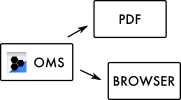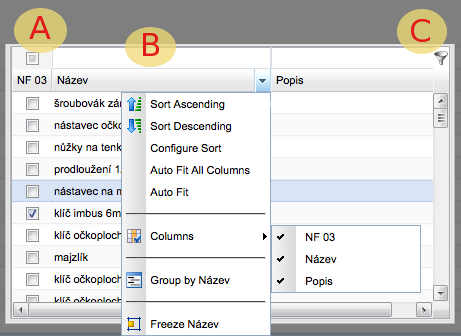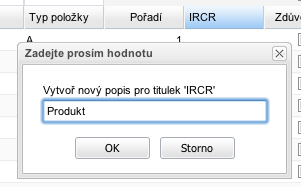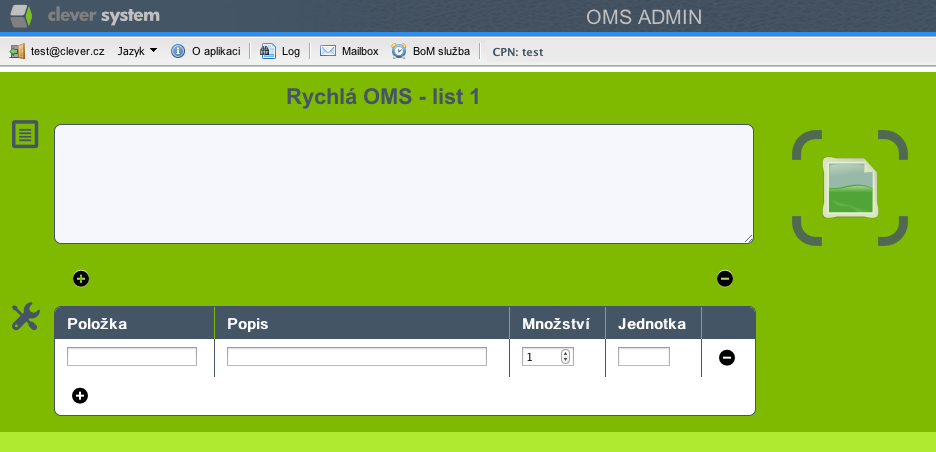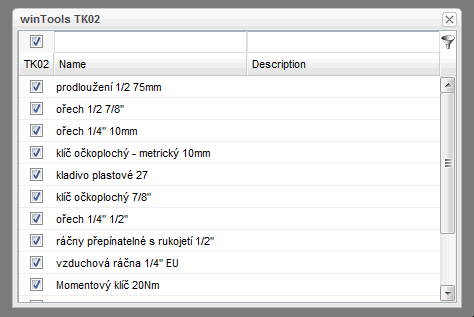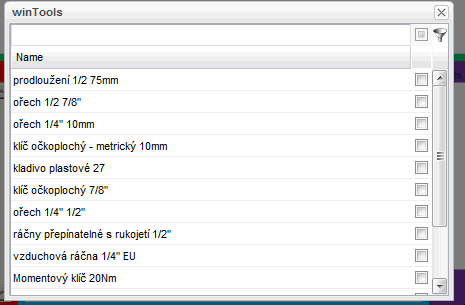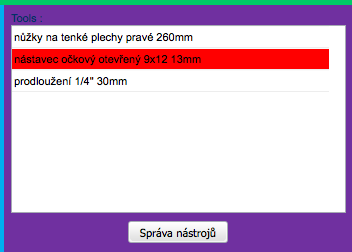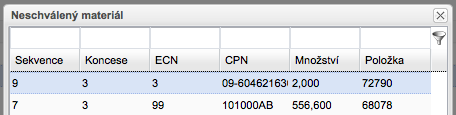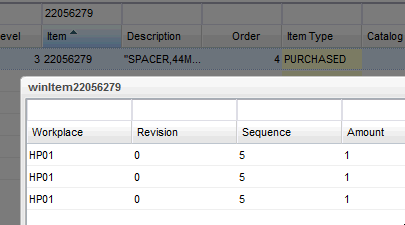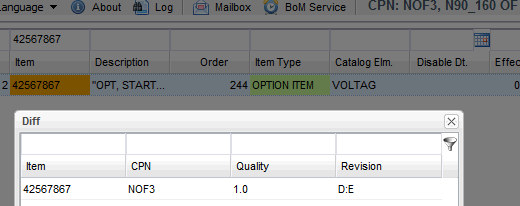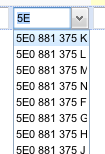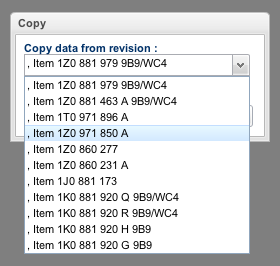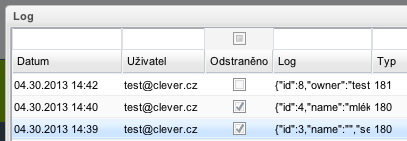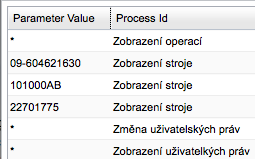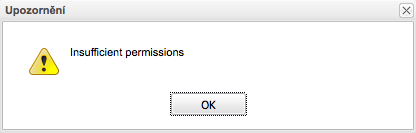OMS
From PlcWiki
m (→Práce s přílohou) |
m (→Práce s přílohou) |
||
| Line 142: | Line 142: | ||
Formát svg umožňuje on-line editaci vestavěným editorem. Součástí tohoto souboru může být bitmapa opatřená vektorovou grafikou (například šipky a popisky). | Formát svg umožňuje on-line editaci vestavěným editorem. Součástí tohoto souboru může být bitmapa opatřená vektorovou grafikou (například šipky a popisky). | ||
| - | Pokud je nahrávaný obrázek ve formátu png a rozměrem přesahuje formát full hd monitoru, je na serveru zpracován jako mapa (balík dlaždic pro každou zoom úroveň), která je v prohlížeči zobrazována s podporou zoom. | + | Pokud je nahrávaný obrázek ve formátu png a rozměrem přesahuje formát full hd monitoru, je na serveru zpracován jako geografická mapa (balík dlaždic pro každou zoom úroveň), která je v prohlížeči zobrazována s podporou zoom. |
Nahraný dokument může být nastaven jako skrytý a to znamená, že se nebude tisknout (zobrazení revidované OMS v PDF formátu). | Nahraný dokument může být nastaven jako skrytý a to znamená, že se nebude tisknout (zobrazení revidované OMS v PDF formátu). | ||
Revision as of 07:12, 6 September 2013
Glosář
- OMS - Operational Method Sheet.
- CPN - Identifikace produktu/stroje, pro který je sestavována OMS.
- IRCR - Název produktu.
- GWT - Google Web Toolkit (technologie).
Spuštění aplikace
Jedná se o webovou aplikaci kompatibilní s běžnými internetovými prohlížeči. Testována je pro MS-IE 8, Firefox a Safari.
|
Integrovaná aplikace SVG-EDIT vyžaduje minimálně IE 9 nebo aktuální verzi prohlížeče Firefox/Chrome/Safari |
Parametry URL (např.: ...?mute&noheader&locale=en):
- mute - Vypne zvuky.
- noheader - Skreje horní pruh.
- locale - Nastaví jazyk.
- bundle - Nastaví balík, ze kterého se budou vybírat překlady (locale).
- start - Přidá záložku s formulářem na rychlé vytváření sekvencí OMS.
- verbose - Zapne dodatečné ladící informace.
- lazy - Načítá data jen na vyžádání (tlačítkem refresh).
Periferní aplikace
Revidovanou OMS lze vytisknout do formátu PDF nebo online prohlížet pomocí webové aplikace "OMS Browser". V obou případech se jedná o samostatné webové aplikace postavené na šablonovacím systému.
Přednastavená šablona pro generování PDF je "oms". Systém nejprve zjišťuje, zda má uživatel nastavenu svou vlastní šablonu, když ne, tak zjišťuje zda není nakonfigurovaná šablona pro celou aplikaci (klíč "template.printer").
Přednastavená šablona pro zobrazování OMS je "basic.ftl". Systém nejprve zjišťuje, zda má uživatel nastavenu svou vlastní šablonu, když ne, tak zjišťuje zda není nakonfigurovaná šablona pro celou aplikaci (klíč "template.browser").
Grafické rozhraní tabulky
Tabulky umožňují data filtrovat, třídit i agregovat. Oblast filtru se nachází v horní části tabulky (B). V některých případech lze použít zástupný znak '*' (případně znaky kompatibilní s SQL LIKE). Filtrování zašktávacích políček (A) ma tři stavy: filtrování vypnuto, zaškrtnuto, nezašktrnuto. Odeslání požadavku na fltraci je buď tlačítkem (C) nebo klávesou 'Enter'.
Stručný přehled hlavních komponent (záložek) aplikace
- Start - Formulář pro zjednodušené zadávání sekvencí.
- OMS - Seznam všech zarevidovaných OMS postupů. Lze tisknout a měnit datum.
- Sekvence - Seznam jednotlivých sekvencí v pracovním (nezarevidovaném) stavu. Lze editovat, vytvářet atp.
- Pracoviště - Seznam všech pracovišť a všech nástrojů, které se zde zároveň přidělují na jednotlivá pracoviště.
- Terminál - Jednotlivá pracoviště lze sdružovat do samostatných terminálů - monitorů.
- Kusovník - Seznam dílů pro konkrétní CPN. Viditelnost položek je dána příznaky (ItemType).
- Schválené díly - Seznam dílů, které jsou schváleny. Slouží pouze k ověřování používaných dílů z Kusovníku.
- Oprávnění - Seznam práv uživatele na jednotlivé funkcionality v aplikaci. Nastavuje se zde také e-mail pro notifikace a jméno uživatele pro zobrazení v OMS.
Uživatelský prostor - projekt
Prostorem se rozumí izolovaný soubor dat, ke kterému mají přístup různí uživatelé. Každý uživatel má vlasní prostor, ke kterému může zmocnit další uživatele s různým oprávněním. Pokud je nakonfigurován v aplikaci globální jednotný prostor (obvykle "root") je uživateli po přihlášení automaticky nastaven. Je-li uživatel zmocněn k více prostorům, jsou mu nabídnuty po přihlášení k výběru.
Uživatelská změna popisků a názvů
V některých tabulkách lze měnit názvy sloupců pomocí Alt+klik na název sloupce. Nový text je platný pouze pro uživatele, který změnu provedl.
Každý zadaný text náleží do skupiny "bundle", které je přiřazeno defaultně jméno přihlášeného uživatele, nebo je název skupiny vynucen parametrem URL "bundle". Uživatelsky zadané popisky lze dočasně vypnout parametrem URL "nodict".
Formátování textu v tabulce
- Text tučně: z obou stran textu dvě hvězdičky
- Automatické zvýraznění: písmena v závorkách (D) a (SC)
- Automatické zvýraznění slovního spojení: např. momentem 5 +/- 0.2 Nm
Rychlá OMS
Formulář pro snadné zadávání nových sekvencí OMS se nachází v hlavní záložce "Start", která je přítomna, pokud byl uživatel založen (signup) pomocí aplikace OMS.
Nástroje
Tabulka nástrojů se objevuje v aplikaci na dvou místech: v sekvenci (podmnožina podle pracoviště) a v hlavní záložce pracovišť, kde je úplný seznam všech nástrojů. Na této záložce lze nástroje přidávat ručním způsobem po jednom nástroji, nebo provést hromadný import z CSV souboru. Formát CSV jsou dva sloupce: název pracoviště a název nástroje. Pokud se shoduje název pracoviště s existujícím pracovištěm, je nástroj automaticky k němu přidán, jinak vznikne nové pracoviště.
Nástroje se přidělují v hlavní záložce pracovišť na jednotlivá pracoviště pomocí zaškrtnutí v dialog boxu:
Každý nástroj přidělený k pracovišti je poté k dispozici v nabídce nástrojů sekvence, která odpovídá tomuto pracovišti:
Pokud nástroj, již před tím přidělený k určité sekvenci, byl z pracoviště odebrán (v záložce pracovišť), zobrazí se v sekvenci podbarvený červeně a indikuje tak svou momentální nedostupnost:
Pracoviště
Mazání, editace a přidávání pracovišť je součástí hlavní záložky pracovišť. Pracoviště figurují v nástrojích a sekvencích. Při změně pracoviště v sekvenci dojde k validaci dostupnosti nástrojů pro dané pracovište (nedostupný nástroj je podbarven červeně).
Verzování postupů OMS
Nová verze OMS vznikne v záložce sekvencí tak, že na pozadí jsou během akce vybrány všechny sekvence stejného pracoviště jako je aktuálně označený řádek. Z tohoto důvodu zůstává vyplněný filtr názvem pracoviště. Úspěšnost akce a číslo revize je zobrazeno v informativním dialogu. Tuto revizi spolu s ostaními najdete v hlavní záložce OMS, kde je lze tisknout a nebo dvojklikem editovat sloupec platnosti do.
OMS Browser
Jedná se o samostatnou aplikaci na prohlížení revidovaných OMS. URL: /omsbrowser/dir
Spuštění aplikace je založeno na URL parametrech. Význam parametrů:
- n = Název stroje nebo produktu
- p = Název pracoviště
- r = Číslo revize (hodnota je číslo nebo "auto") - pokud je číslo revize 0, lze zobrazit wysiwig editor
- t = Šablona pro zobrazení OMS
- i = Šablona pro zobrazení informační stránky
- o = Název projektu (je shodný s názvem uživatele, který ho vytvořil, např. "root")
- w = Šířka obrazovky (1920)
- h = Výška obrazovky (1080)
- g = Číslo stránky (0 = informace o pracovišti)
- d = Čas v sekundách, za který se má automaticky zobrazit stránka s informací o pracovišti
- b = Číslo předchozí stránky (předposlední navštívená stránka)
- m = Název monitoru (sdružuje skupinu pracovišť)
- s = Název stylu pro formátování stránky, např. "main"
- a = Název typu editoru, který se má automaticky přehrávat, např. "visual" nebo "all" v intervalu viz. parametr "x"
- x = Interval automatického přehrávání udaný v čísle, kde záporné číslo znamená "stop" a kladné "play" (číslo zůstává stejné, mění se jen znaménko)
- e = Název typu editoru podle kterého se má filtrovat procházení OMS
Zakládání a editace sekvence
Editor sekvencí má tři hlavní části: popis sekvence, materiál a obrazovou dokumentaci (příloha). Všechny sekvence existují v tzv. revizi 0, která označuje pracovní data, ze kterých se provádí následně revize.
Výběr čísla sekvence podléhá validaci na neobsazenou pozici formou upozornění.
Materiál se přiděluje k sekvenci přetažením (DnD). V pravé horní části sekce materiálu sekvence jsou ovládací prvky. ![]() První dva (zelené šipky) slučují option materiál do jednoho řádku a naopak. Další dvě tlačítka regulují zobrazení/skrytí již spotřebovaného materiálu ve spodní tabulce (kusovník). Zaškrtávací pole indikuje automatické skrývání spotřebovaných položek. Vyhodnocení se děje vždy po každém přetažení materiálu k sekvenci (reload kusovníku).
První dva (zelené šipky) slučují option materiál do jednoho řádku a naopak. Další dvě tlačítka regulují zobrazení/skrytí již spotřebovaného materiálu ve spodní tabulce (kusovník). Zaškrtávací pole indikuje automatické skrývání spotřebovaných položek. Vyhodnocení se děje vždy po každém přetažení materiálu k sekvenci (reload kusovníku).
Hlavní záložka seznamu sekvencí obsahuje tlačítko kontroly na přítonost neschváleného materiálu, která je provedena v množině všech sekvencí aktuálně vybraného stroje.
Práce s přílohou
Příloha sekvence, jako samostatná záložka editoru sekvence, umožňuje nahrávat různé soubory, především obrazouvou dokumentaci.
Podporovány jsou tyto soubory (extenze): svg, png, jpg, jpeg, ppt, pdf, tif, tiff, pptx.
Náhledy jsou vytvářeny pro formáty: jpg, jpeg, png, svg. Pro formát pdf je vytvořen náhled pouze z první stránky dokumentu.
Formát svg umožňuje on-line editaci vestavěným editorem. Součástí tohoto souboru může být bitmapa opatřená vektorovou grafikou (například šipky a popisky).
Pokud je nahrávaný obrázek ve formátu png a rozměrem přesahuje formát full hd monitoru, je na serveru zpracován jako geografická mapa (balík dlaždic pro každou zoom úroveň), která je v prohlížeči zobrazována s podporou zoom.
Nahraný dokument může být nastaven jako skrytý a to znamená, že se nebude tisknout (zobrazení revidované OMS v PDF formátu).
Testovací sekvence
Testovací sekvence má přiděleno svoje pracovní místo, pořadí, čas, popis a obrazovou dokumentaci obdobně jako tomu je u normální sekvence. Pracovní místo (workplace) musí být typu "1". Příznak lze vynutit založením nového prac. místa s názvem ve tvaru "TEST 1".
Kusovník a detekce změn
Tabulka kusovníku se fakticky vyskytuje i v editoru sekvence, kde se z něho vybírá materiál.
Přidávání a editace dílů nezasahuje do dílů, které jsou již naimportovány. Pro orientaci jsou uživatelsky přidané díly označeny zaškrtávátkem po levé straně tabulky a pouze tyto lze editovat a mazat z prostředí aplikace OMS.
Označování úrovní je číselník, podle kterého se během nočního zpracování kusovníku (import) generuje viditelnost dílů kusovníku pro aplikaci OMS. Proto jakákoliv změna v této tabulce se projeví až při příštím importu kusovníku.
Zobrazení vazby označeného materiálu na sekvence je tabulka obsahující následující informace jako je pracovní místo, revize a počet měrných jednotek:
Zobrazení sekvencí s vazbou na koncesi nebo CPN je tabulka jejímž vstupem je dialog do kterého lze zadat koncesi nebo CPN.
Historie importovaných změn je zobrazena 30 dní zpět. (přidržením klávesy 'alt' během stisku tlačítka je zobrazena historie 360 dní dozadu). Na obrázku je vidět změna hodnoty revize z D na E:
Zdůvodňování nevyužitých počtů materiálu je zde z důvodu správného odpočítávání použitého materiálu, které by v konečném výsledku mělo dosáhnout nuly (vše bylo spotřebováno). Zdůvodněních k jednomu materálu může být více a obsahuje počet a popis (důvod nevyužití).
Číselník NV má dva sloupce: zkratku a popis. Z důvodu možnosti změnit již nastavené NV u sekvence na prázdnou (žádnou) hodnotu, je v číselníku speciální položka, kde zkratka je jedna prázdná mezera. Tato položka se pak nabízí ve výběru NV u sekvencí.
Barevné zvýraznění kusovníku:
| Barva | Podmínka |
| FFCC99 | Level = 1 |
| CCFF99 | ItemType = "OPTION ITEM" |
| FF0000 | Nepoužité díly = 0 |
| FFFFCC | ItemType = "PURCHASED" OR "OPTION BUY" OR "PREASSEMBLED KIT" OR "SUBASSEMBLY" |
| orange | Díl byl změněn (flag = 94). Odstranění (vzetí změny na vědomí) tohoto zvýraznění lze provést tlačítkem smazání příznaku pro konkrétní díl v záložce kusovníku. |
Smazané díly (nočním zpracováním nebo smazáním ručně přidaného dílu), které jsou již přiděleny k sekvenci, se v editoru sekvence zobrazují červeně v tabulce sekvenčního materiálu (tabulka nad kusovníkem). V kusovníku se smazané díly nezobrazují.
Práce se schválenými díly
Během zadávání názvu nového dílu (záložka kusovníku), lze využít nabídku seznamu schválených dílů.
Pokud je zadán schválený díl, objeví se následující nabídka, pomocí níž je možné zkopírovat schválená data do právě zadaného nového dílu.
Schválené díly lze využít i ke kontrole, zda jsou v sekvencích použity pouze díly z tohoto seznamu. Viz. tlačítko ("Check") vpravo na hlavní záložce sekvencí.
Import schválených dílů
V hlavní záložce "Schválené díly" lze provést import ze souboru csv. Soubor by měl mít kódování UTF-16 a data odděleny středníkem. Struktura tabulky musí mít 28 sloupců s následujícím pořadím (počítáno od nuly):
- sloupec 0: material.setOtherId(token);
- sloupec 1: material.setOtherUpdateId(token);
- sloupec 2: material.setMachineCPN(token);
- sloupec 3: material.setMachineNameIRCR(token);
- sloupec 4: material.setValidTo(toDate(token, "yyyy-MM-dd HH:mm:ss.S"));
- sloupec 5: material.setOrder(toInt(token));
- sloupec 6: material.setParentItemOrder(toInt(token));
- sloupec 7: material.setLevel(toInt(token));
- sloupec 8: material.setItemSequence(token);
- sloupec 9: material.setOperationSequence(toInt(token));
- sloupec 10: material.setItem(token);
- sloupec 11: material.setDescription(token);
- sloupec 12: material.setRevision(token);
- sloupec 13: material.setUnitOfMeasure(token);
- sloupec 14: material.setQuantity(toFlo(token));
- sloupec 15: material.setEffectiveDate(toDate(token, "yyyy-MM-dd HH:mm:ss.S"));
- sloupec 16: material.setDisableDate(toDate(token, "yyyy-MM-dd HH:mm:ss.S"));
- sloupec 17: material.setExtendedQuantity(toFlo(token));
- sloupec 18: material.setEngineeringChangeOrder(token);
- sloupec 19: material.setCatalogElement(token);
- sloupec 20: material.setElementValue(token);
- sloupec 21: material.setPlanPercent(toInt(token));
- sloupec 22: material.setItemType(token);
- sloupec 23: material.setItemStatus(token);
- sloupec 24: material.setPlannerCode(token);
- sloupec 25: material.setReleaseCode(token);
- sloupec 26: material.setImportErrorMessage(token);
- sloupec 27: material.setPurchasedLevel(toInt(token));
|
POZOR: Před každým importem dojde ke smazání celého obsahu stávajících dílů. |
Položky item, machineCPN, order, parentItemOrder jsou povinné.
Logování
V aplikaci lze zobrazit záznamy (log) důležitých událostí ve formátu JSON, který poskytuje textový otisk zaznamenaných dat. Příznak "odstraněno" znamená, že došlo k akci mazání a v opačném případě k přidání nebo modifikaci dat. Příznak "typ" identifikuje jednoznačně druh akce, např.: revidování sekvence.
Nastavení práv
Nastavení práv se provádí v hlavní záložce (aplikace spuštěna s URL parametrem 'rights').
Jednotlivá práva se vztahují vždy k vybranému uživateli (defaultně je to přihlášený uživatel) jehož jméno je na tlačítku v pravém panelu. Tímto tlačítkem lze měnit uživatele jehož práva se nastavují/zobrazují. Tabulka práv má dva sloupce (hodnoty): parametr a název procesu. Parametrem je hodnota vstupující do funkce a může se zadat jako konkrétní řetězec nebo jako zástupný znak '*', případně '--' (znamená prázdnou hodnotu NULL). Název procesu lze opakovat s různou hodnotou (OR), např. Zobrazení stroje. Seznam všech procesů je generován automaticky ze serveru a nesou identické jméno skutečné serverové vstupní funkce, kterou volá klient (IE). Některé jsou zahrnuty do překladového slovníku aplikace (i18n).
Základní funkce:
| ID procesu | Název | Poznámka |
| fetchMachines (@Check cpn) | Zobrazení stroje | Dialog seznamu strojů, ze kterého si přihlášený uživatel vybírá. |
| fetchOperation (@Check cpn) | Zobrazení operací | Zobrazení obsahu hlavní záložky operací |
| fetchUserNames | Zobrazení uživatelských jmen | Záložka práv (tl. vpravo dole) - zobrazí seznam jmen uživatelů |
| fetchUserRights (@Check user) | Zobrazení uživatelských práv | Záložka práv - načtení obsahu záložky |
| updateUserRights | Změna uživatelských práv | Záložka práv - právo změny nastavení práv |
| deleteRevision | Mazání revizí | Administrační právo, pokud by bylo potřeba smazat revizi. Na varovacím dialogu při stisku OK držet klávesu Alt. |
| updateRevision | Editace revizí | Změna platnosti od/do a jméno schvalovatele |
| addCPN | Založení nového CPN | |
| clearFlag | Potvrzení modifikace dílu | Viz. barevné ozn. - záložka kusovníku, tl. vpravo |
| updateNV | Změna položky číselníku navážení | Číselník je přístupný v kusovníku, tl. vpravo |
| deleteNV | Smazání položky číselníku | |
| updateWorkplace | Úprava položky pracoviště | Hlavní záložka pracovišť |
| deleteWorkplace | Smazání položky pracoviště | Hlavní záložka pracovišť |
| addDescUnused | Přidání zdůvodnění o nevyužití materiálu | Záložka kusovníku (parametry seznam a materialId) |
| updateLevelFlag | Změna položky číselníku úrovní (podle kterých se řídí viditelnost dílů v kusovníku) | Záložka kusovníku |
| addLevelFlag | Přidání položky číselníku úrovní viditelnosti dílů kusovníku | Záložka kusovníku |
| deleteLevelFlag | Smazání položky číselníku úrovní | Záložka kusovníku |
| updateMaterial | Změna materiálu, který byl ručně přidaný | Záložka kusovníku |
| revise (@Check cpn) | Právo provést revizi | Hlavní záložka sekvencí |
| updateRevision | Možnost nastavit platnost revize | Hlavní záložka OMS |
| deleteTool | Smazání nástroje | Dialog vyvolaný tlačítkem (Nástroje) v hlavní záložce Pracoviště |
| deleteWorkplToolRel | Odebrání vazby nástroje k pracovišti (checkbox) | Dialog vyvolaný tlačítkem (Nástroje) v hlavní záložce Pracoviště |
| updateTool | Změna nástroje | Dialog vyvolaný tlačítkem (Nástroje) v hlavní záložce Pracoviště |
| updateOperation (@Check cpn) | Potvrzení (OK) editované sekvence | Editor sekvencí |
| storeCustomLabel | Změna popisků aplikace | Např.: v tabulce kusovnílu klik na hlavičku tabulky (název sloupce) + klávesa Alt |
| copySequence | Kopírování sekvencí |
Legenda: červeně jsou práva administrátora a žlutě jsou práva (read-only), která budou nastavena každému uživateli. Ostatní práva se vztahují k operacím, které něco mění nebo mažou. Označení @Check znamená, že vstupní parametr funkce rovněž podléhá autorizaci. Příklad: "* fetchUserRights" znamená, že mohu zobrazit uživatelská práva kohokoliv, ale "Novák fetchUserRights" znamená, že jsem schopen zobrazit práva pouze uživatele Novák.
Kontrola práv je prováděna na serveru a v případě, že se uživatel pokusí zavolat funkčnost, na kterou nemá oprávnění, je mu zobrazeno varování:
Odkazy
Verze
Aplikace nasazená do produkčního prostředí má svůj "build number", který obsahuje dvoučíslí pro den, měsíc a rok. Viz. link v hlavičce aplikace.
|
Po nasazení nové verze je nutno provést "reload" aplikace v internetovém prohlížeči (Ctrl+R, atp.) |