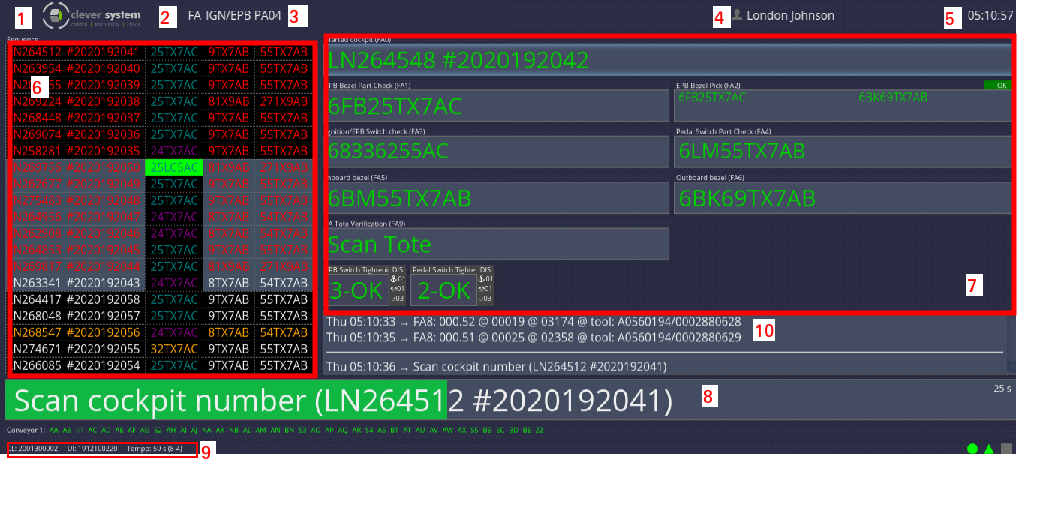Clever Client
From PlcWiki
(Difference between revisions)
| (13 intermediate revisions not shown) | |||
| Line 1: | Line 1: | ||
| - | ''' | + | '''Overview''' |
| - | [[File: | + | [[File:Screenshot 2020-01-30 11-11-04x.png]] |
| - | + | ===== 1. Clever logo ===== | |
| + | :By clicking on the Clever logo, you can update to the latest version of the user interface. The current version is displayed on the bottom left corner of the screen. | ||
| - | + | ===== 2. Workplace ID ===== | |
| + | :Unique ID in line. All data collected on this workplace are marked by this ID plus the operation index. Important information for support. By this ID the issue can be identified quickly. | ||
| - | + | ===== 3. Workplace name ===== | |
| + | :The workplace name is merely for identification. Each workplace can have full name. Can be set in Clea config tool as a workplace parameter. | ||
| - | + | ===== 4. Workplace operator ===== | |
| - | An operator must be logged in for the workstation to be used. When no operator is logged in, the workstation will be locked. All processes/actions while logged-in to the workstation will be linked to the operator. | + | :An operator must be logged in for the workstation to be used. When no operator is logged in, the workstation will be locked. All processes/actions while logged-in to the workstation will be linked to the operator. Collected data are signed by operator ID. |
| - | + | ===== 5. Local time ===== | |
| - | Clicking on the clock will change the appearance and color. | + | :Shows machine local time. This time is recorded as a timestamp on all collected data. Clicking on the clock will change the appearance and color. Client's look can be updated according to workplace surrounding light conditions. |
| - | + | ===== 6. Sequence window ===== | |
| + | :Shows workplace sequence. Sequence is sorted ascendant from top to bottom. On top is the immediate following product. Usually contains two columns, the first is the product ID, the second is the sequence number. | ||
| - | + | ===== 7. Operations window ===== | |
| + | :List of workplaces operations and their status. Current operations and their status are shown in real time along with any errors that may occur. | ||
| - | + | ===== 8. To do window ===== | |
| + | :Shows the progress of current operations and prompts the operator what to do next. | ||
| - | + | ===== 9. Bottom status bar ===== | |
| + | :CL is the back end counterpart of the User interface (UI) version. Tempo is the speed of the current process . | ||
| + | |||
| + | ===== 10. Message window ===== | ||
| + | : Log of events that happened on client. | ||
Current revision as of 12:35, 13 May 2020
Overview
Contents |
1. Clever logo
- By clicking on the Clever logo, you can update to the latest version of the user interface. The current version is displayed on the bottom left corner of the screen.
2. Workplace ID
- Unique ID in line. All data collected on this workplace are marked by this ID plus the operation index. Important information for support. By this ID the issue can be identified quickly.
3. Workplace name
- The workplace name is merely for identification. Each workplace can have full name. Can be set in Clea config tool as a workplace parameter.
4. Workplace operator
- An operator must be logged in for the workstation to be used. When no operator is logged in, the workstation will be locked. All processes/actions while logged-in to the workstation will be linked to the operator. Collected data are signed by operator ID.
5. Local time
- Shows machine local time. This time is recorded as a timestamp on all collected data. Clicking on the clock will change the appearance and color. Client's look can be updated according to workplace surrounding light conditions.
6. Sequence window
- Shows workplace sequence. Sequence is sorted ascendant from top to bottom. On top is the immediate following product. Usually contains two columns, the first is the product ID, the second is the sequence number.
7. Operations window
- List of workplaces operations and their status. Current operations and their status are shown in real time along with any errors that may occur.
8. To do window
- Shows the progress of current operations and prompts the operator what to do next.
9. Bottom status bar
- CL is the back end counterpart of the User interface (UI) version. Tempo is the speed of the current process .
10. Message window
- Log of events that happened on client.