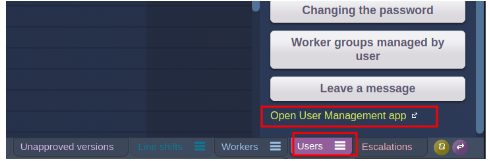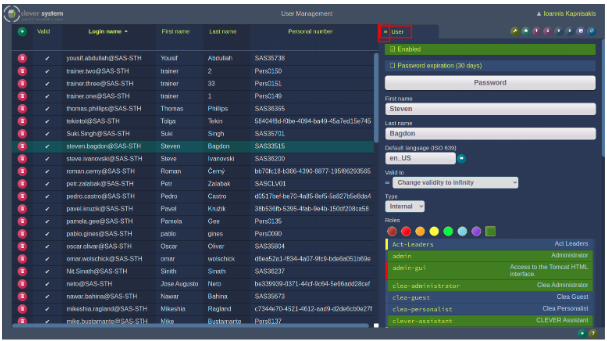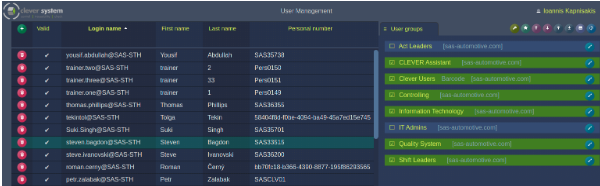UM
From PlcWiki
| Line 15: | Line 15: | ||
The User Management app will open in a new tab of your browser and after your login, the list of users will be displayed with enable filter for the logged user from Clea. | The User Management app will open in a new tab of your browser and after your login, the list of users will be displayed with enable filter for the logged user from Clea. | ||
| + | |||
| + | |||
To disable column filtering : | To disable column filtering : | ||
| Line 23: | Line 25: | ||
[[File:Screenshot_2021-02-15_09-26-57.png]] | [[File:Screenshot_2021-02-15_09-26-57.png]] | ||
| - | On the left and central part of the interface the list of users is displayed. On the right side of the interface you can view the specified parameters for that user. By clicking on the user options > User groups on the top right part of the interface you can also view the list of user groups as well as the assigned groups for each user. | + | On the left and central part of the interface the list of users is displayed. On the right side of the interface you can view the specified parameters for that user. By clicking on the '''user options > User groups''' on the top right part of the interface you can also view the list of user groups as well as the assigned groups for each user. |
[[File:Screenshot_2021-02-15_09-27-19.png]] | [[File:Screenshot_2021-02-15_09-27-19.png]] | ||
Revision as of 08:43, 15 February 2021
Contents |
CLEVER USER MANAGEMENT APPLICATION
1. About this documentation
The User Management (um) product provides capabilities in order to manage the users’ access and permissions in the various Clever web applications, from a single point of control. This documentation provides information for the related operators and system administrators on using the User Management web application in order to execute the primary settings for users’ access and permissions to the Clever web applications.
2. Overview of the User Management application window
The User Management application can be accessed either from SAS Menu, by clicking on with the user Management option, or from Clea. For the later case, while you are logged in the Clea click on tab “Users” and then in the link “Open User Management app” on the ride side of the interface under the “Leave a message” option.
The User Management app will open in a new tab of your browser and after your login, the list of users will be displayed with enable filter for the logged user from Clea.
To disable column filtering :
Click on the filtered column > click on the icon ![]() to reset all filters > close the “Setup column Login name” window > click on “Allow unfiltered records” link
to reset all filters > close the “Setup column Login name” window > click on “Allow unfiltered records” link
The interface of the User Management app with all listed users will be displayed .
On the left and central part of the interface the list of users is displayed. On the right side of the interface you can view the specified parameters for that user. By clicking on the user options > User groups on the top right part of the interface you can also view the list of user groups as well as the assigned groups for each user.
In the following chapters are described briefly the necessary steps in order to create a user account and manage its parameters.