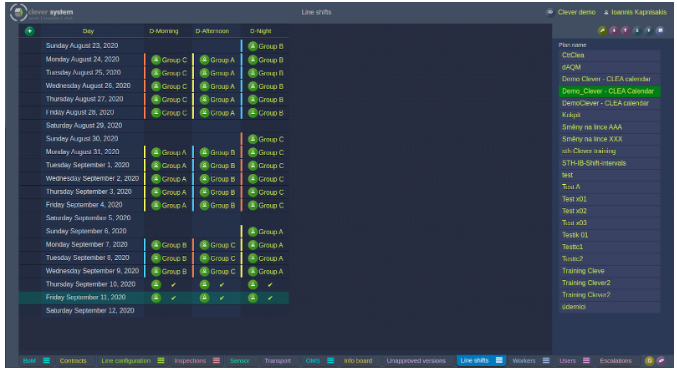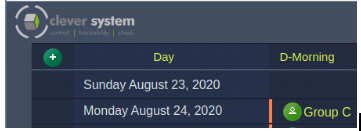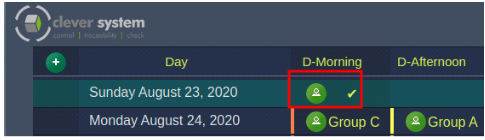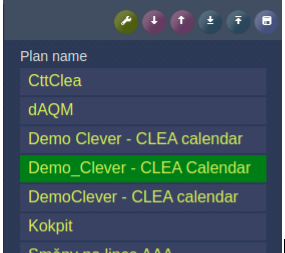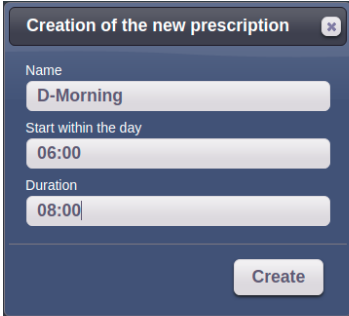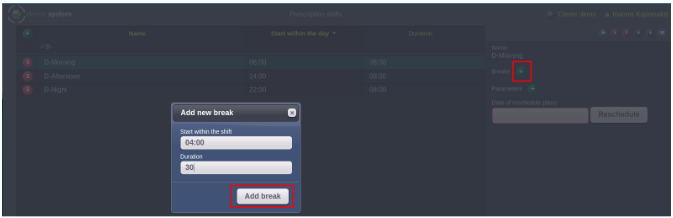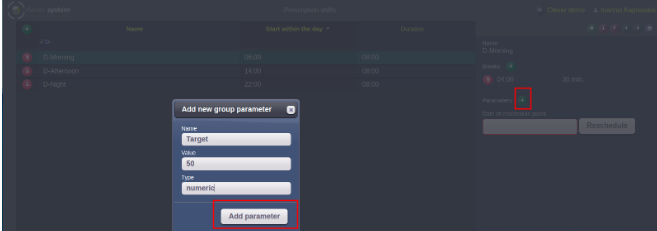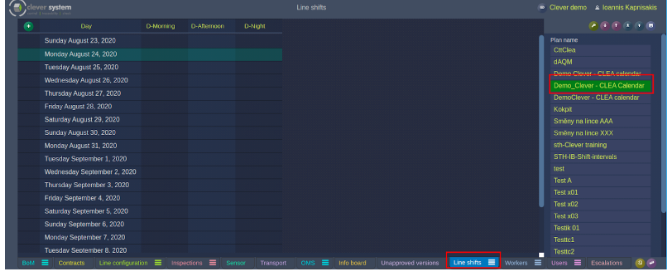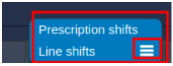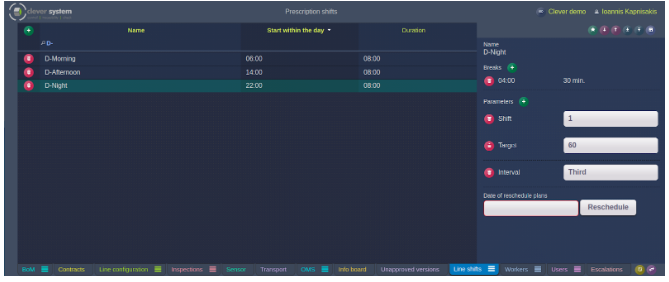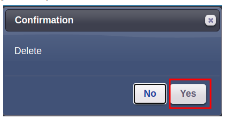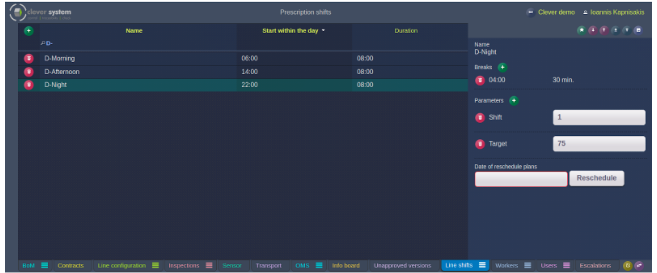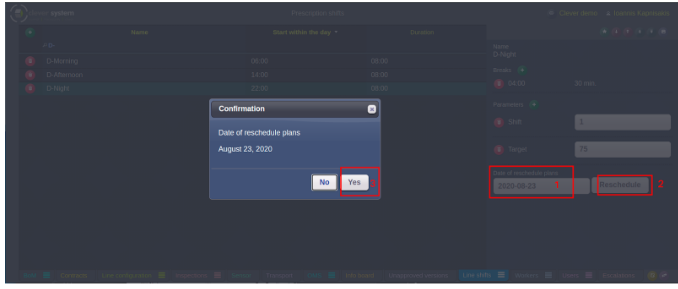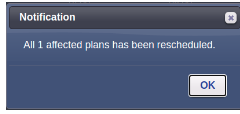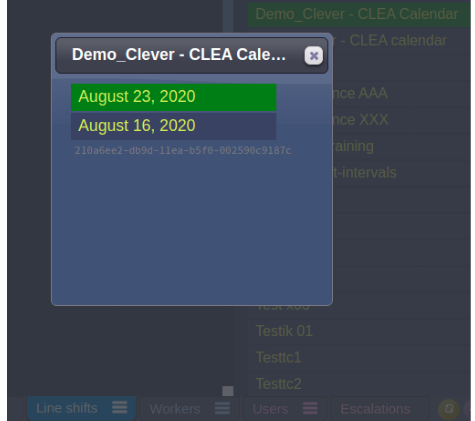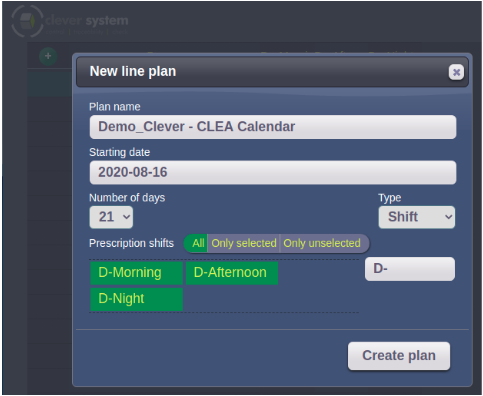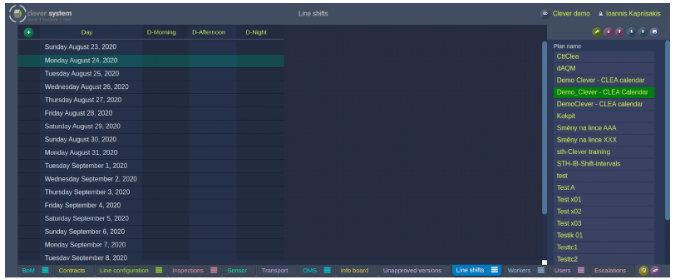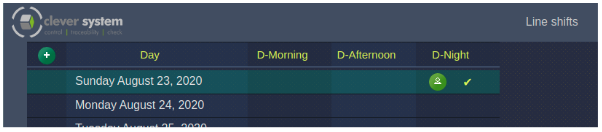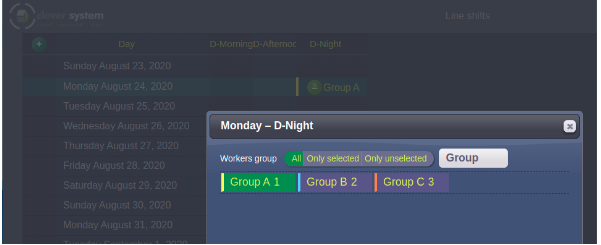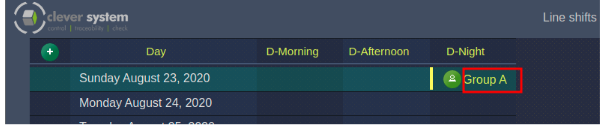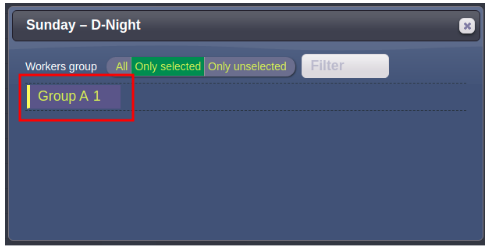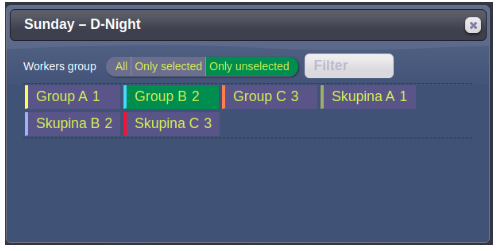CLEA Calendar manual
From PlcWiki
| (24 intermediate revisions not shown) | |||
| Line 1: | Line 1: | ||
| - | + | ==Overview== | |
| - | :The Clever Time Tracker (CTT) and Anton applications | + | :The Clever Time Tracker (CTT) and Anton applications offer the option for visualization of production data and statistics based on the production. |
| - | These figures are created based on a defined Plan (CLEA calendar) which | + | These figures are created based on a defined Plan (CLEA calendar) which includes information for the management of human resources (i.e. shifts, workers on each shift, shift breaks etc.) as well as production parameters ( i.e. target production, real production etc.) |
[[File:Screenshot_2020-09-16_10-24-06.png]] | [[File:Screenshot_2020-09-16_10-24-06.png]] | ||
| - | As | + | As can be seen from the above figure, CLEA calendar offers an analytical overview for the allocation of the human resources within a defined time period. |
More specifically, in the main part of the application window, under the “Line Shifts” sector, are displayed the days and the defined shift intervals. | More specifically, in the main part of the application window, under the “Line Shifts” sector, are displayed the days and the defined shift intervals. | ||
| Line 28: | Line 28: | ||
| - | + | ==Shift intervals (intervals)== | |
'''About shift intervals''' | '''About shift intervals''' | ||
| Line 34: | Line 34: | ||
The shift intervals are part of the CLEA calendar. They define the various time intervals within a production day. You can create as many shift intervals as you wish and assign them to specific calendar days. | The shift intervals are part of the CLEA calendar. They define the various time intervals within a production day. You can create as many shift intervals as you wish and assign them to specific calendar days. | ||
| - | + | ==Define a shift interval (interval)== | |
To create a shift interval : | To create a shift interval : | ||
| - | 1.Login in the CLEA application and from the bottom menu bar click on Line shifts options > Prescription shifts | + | 1. Login in the CLEA application and from the bottom menu bar click on Line shifts options > Prescription shifts |
[[File:Screenshot_2020-09-16_10-47-50.png]] | [[File:Screenshot_2020-09-16_10-47-50.png]] | ||
| - | 2.In the obtained screen press the Add button [[File:Screenshot_2020-09-16_10-56-08.png]] in the top left corner and fill the shift information in the obtained window. | + | 2. In the obtained screen press the Add button [[File:Screenshot_2020-09-16_10-56-08.png]] in the top left corner and fill the shift information in the obtained window. |
*Name : The name of the shift interval | *Name : The name of the shift interval | ||
| Line 66: | Line 66: | ||
| - | + | ==To add a shift interval parameter :== | |
1. Choose the desired shift interval from the Prescription shifts list | 1. Choose the desired shift interval from the Prescription shifts list | ||
| + | |||
2. Use the buttons [[File:Screenshot_2020-09-16_10-56-08.png]] on the right side of breaks or parameters | 2. Use the buttons [[File:Screenshot_2020-09-16_10-56-08.png]] on the right side of breaks or parameters | ||
| - | 3.Fill the corresponding information | + | |
| - | 4.Click on Add break or Add parameter button respectively | + | 3. Fill the corresponding information |
| + | |||
| + | 4. Click on Add break or Add parameter button respectively | ||
| Line 79: | Line 82: | ||
'''NOTE: “Start within the shift” is the start time of break (HH:MM). Defines how long after the start of the shift, the break will occur. In this case the break will start at 10:00 and will last for 30 minutes''' | '''NOTE: “Start within the shift” is the start time of break (HH:MM). Defines how long after the start of the shift, the break will occur. In this case the break will start at 10:00 and will last for 30 minutes''' | ||
| + | |||
| + | |||
| + | [[File:Screenshot_2020-09-16_11-16-42.png]] | ||
| + | |||
| + | |||
| + | '''NOTE: “Value” is the corresponding value of the added parameter. | ||
| + | “Type” adds on it a type that best describes this parameter. (It is not a mandatory field).''' | ||
| + | |||
| + | |||
| + | ==Edit the parameters and breaks of a shift interval== | ||
| + | |||
| + | It is possible to modify the parameters and brakes of the defined shift intervals. | ||
| + | In this case, a new version of the selected Plan (CLEA calendar) will be created according to the defined “Date of reschedule plans”. | ||
| + | |||
| + | |||
| + | 1. Click on the Line shifts tab, from the bottom menu bar. Choose the Plan name (CLEA calendar) which includes the shift interval that should be modified. | ||
| + | |||
| + | |||
| + | [[File:Screenshot_2020-09-16_11-20-43.png]] | ||
| + | |||
| + | |||
| + | 2. Click on Line shifts options > Prescription shifts. | ||
| + | |||
| + | [[File:Screenshot_2020-09-16_11-28-44.png]] | ||
| + | |||
| + | The already defined shift intervals will be listed under the Prescription shifts section. The parameters and breaks of the shift interval are displayed on the right side of the screen | ||
| + | |||
| + | |||
| + | [[File:Screenshot_2020-09-16_11-32-01.png]] | ||
| + | |||
| + | |||
| + | 3. Choose the shift whose parameter you wish to modify. | ||
| + | 4. Edit the value of a parameter, by typing the new value in the corresponding field (the value is automatically saved once the text colour turns from pink to black). | ||
| + | |||
| + | |||
| + | To delete a parameter or brake click on the delete icon [[File:Screenshot_2020-09-16_11-35-10.png]] and confirm your option. | ||
| + | |||
| + | [[File:Screenshot_2020-09-16_11-37-05.png]] | ||
| + | |||
| + | |||
| + | '''The new parameters of the shift interval are now saved.''' | ||
| + | |||
| + | [[File:Screenshot_2020-09-16_11-39-43.png]] | ||
| + | |||
| + | |||
| + | 5. To apply the new shift interval parameters, click on the field “Date of reschedule plans”. | ||
| + | Specify from which date will be valid the new defined parameters and brakes for this shift. | ||
| + | Click on Reschedule button | ||
| + | |||
| + | |||
| + | [[File:Screenshot_2020-09-16_11-41-59.png]] | ||
| + | |||
| + | |||
| + | and confirm that the plan has been rescheduled. | ||
| + | |||
| + | [[File:Screenshot_2020-09-16_11-44-27.png]] | ||
| + | |||
| + | |||
| + | A new version of the Plan (CLEA calendar) will be created with the name the rescheduled date of plan. | ||
| + | This new version of CLEA calendar will be valid after the specified reschedule date. | ||
| + | |||
| + | [[File:Screenshot_2020-09-16_11-46-47.png]] | ||
| + | |||
| + | |||
| + | Moreover, all the Clever applications (i.e. Clever Time Tracker, Anton) that are linked with this CLEA calendar will be updated automatically after the defined date of reschedule. | ||
| + | |||
| + | |||
| + | ==CLEA calendar== | ||
| + | |||
| + | As it was previously mentioned, the CLEA calendar contains information that is used from other Clever Applications for visualization and stats purposes. Under the tab “Line shifts” it can be found the screen layout of the CLEA calendar. | ||
| + | |||
| + | '''To create a CLEA calendar :''' | ||
| + | |||
| + | 1. Click on the Line shifts tab from the bottom menu bar. | ||
| + | |||
| + | 2.Click on the Add button [[File:Screenshot_2020-09-16_10-56-08.png]] on the top left corner, to create a CLEA calendar (New line plan window) | ||
| + | |||
| + | |||
| + | In the obtained window: | ||
| + | *Fill the Plan name (CLEA calendar name) | ||
| + | *Choose a starting date from when it will be valid | ||
| + | *Fill the number of dates. Number of days = 7 (production days of week) x the number of shifts within a production day. | ||
| + | *Choose the type of the calendar | ||
| + | *Choose the desired prescription shifts (the shifts that have been created in the previous chapter) | ||
| + | |||
| + | |||
| + | [[File:Screenshot_2020-09-16_11-59-29.png]] | ||
| + | |||
| + | '''NOTE : In the application window you can use the filter field for fast research. The option of filtering is also available in other parts of the application.''' | ||
| + | |||
| + | 3. Click on the Create plan button. The calendar dates with the defined shift intervals will be listed under the Line shifts. | ||
| + | |||
| + | |||
| + | [[File:Screenshot_2020-09-16_12-02-05.png]] | ||
| + | |||
| + | ==To assign a group of workers in a shift interval of the CLEA calendar :== | ||
| + | |||
| + | 1. Click in the desired shift interval of a day(the workers group icon [[File:Screenshot_2020-09-16_13-32-26.png]] will be placed on it). Now for that shift interval of the day, it is specified that there is production. | ||
| + | |||
| + | [[File:Screenshot_2020-09-16_13-26-23.png]] | ||
| + | |||
| + | 2. Click on the workers group icon > choose the desired group of workers. | ||
| + | Close the window | ||
| + | |||
| + | [[File:Screenshot_2020-09-16_13-34-13.png]] | ||
| + | |||
| + | ==To remove a group of workers from a specific shift interval :== | ||
| + | |||
| + | Click on the desired group name. The group will be unassigned | ||
| + | |||
| + | [[File:Screenshot_2020-09-16_13-36-12.png]] | ||
| + | |||
| + | '''To change a specified group of workers in a shift interval of the CLEA calendar : ''' | ||
| + | |||
| + | 1. Click on the desired workers group icon [[File:Screenshot_2020-09-16_13-32-26.png]] | ||
| + | |||
| + | |||
| + | 2. In the pop-up window un select the assigned workers group by clicking on it. | ||
| + | |||
| + | [[File:Screenshot_2020-09-16_13-41-05.png]] | ||
| + | |||
| + | |||
| + | 3. Search for the desired workers group and click on it to select it | ||
| + | |||
| + | [[File:Screenshot_2020-09-16_13-42-48.png]] | ||
| + | |||
| + | 4. Close the window | ||
Current revision as of 10:16, 10 June 2021
Overview
- The Clever Time Tracker (CTT) and Anton applications offer the option for visualization of production data and statistics based on the production.
These figures are created based on a defined Plan (CLEA calendar) which includes information for the management of human resources (i.e. shifts, workers on each shift, shift breaks etc.) as well as production parameters ( i.e. target production, real production etc.)
As can be seen from the above figure, CLEA calendar offers an analytical overview for the allocation of the human resources within a defined time period. More specifically, in the main part of the application window, under the “Line Shifts” sector, are displayed the days and the defined shift intervals.
For each production day, a group of workers can be assigned under a specific shift interval.
Alternatively, a production day can also be defined but without assigning a specific group of workers on it.
On the right part of the screen, under the “Plan name” sector, are listed all the defined CLEA calendars.
In the following chapters, the steps in order to create a CLEA calendar as well as to edit its various parameters are described briefly.
Shift intervals (intervals)
About shift intervals
The shift intervals are part of the CLEA calendar. They define the various time intervals within a production day. You can create as many shift intervals as you wish and assign them to specific calendar days.
Define a shift interval (interval)
To create a shift interval :
1. Login in the CLEA application and from the bottom menu bar click on Line shifts options > Prescription shifts
2. In the obtained screen press the Add button ![]() in the top left corner and fill the shift information in the obtained window.
in the top left corner and fill the shift information in the obtained window.
- Name : The name of the shift interval
- Start within the day : The start time (24h time format) of the interval within the day
- Duration : The time period(HH:MM) that the shift interval will last
NOTE : Use short name for the shift intervals (suggested not more than 13 characters)
3. Click on the Create button. The shift interval will be created and listed under the Prescription shifts section.
NOTE : Avoid interval shift overlappings as well as time gaps between the shift intervals since this will create invalid stats and stat figures.
For each shift interval it is possible to add various parameters (i.e. target, shift, etc.) or Breaks on it.
To add a shift interval parameter :
1. Choose the desired shift interval from the Prescription shifts list
2. Use the buttons ![]() on the right side of breaks or parameters
on the right side of breaks or parameters
3. Fill the corresponding information
4. Click on Add break or Add parameter button respectively
NOTE: “Start within the shift” is the start time of break (HH:MM). Defines how long after the start of the shift, the break will occur. In this case the break will start at 10:00 and will last for 30 minutes
NOTE: “Value” is the corresponding value of the added parameter.
“Type” adds on it a type that best describes this parameter. (It is not a mandatory field).
Edit the parameters and breaks of a shift interval
It is possible to modify the parameters and brakes of the defined shift intervals. In this case, a new version of the selected Plan (CLEA calendar) will be created according to the defined “Date of reschedule plans”.
1. Click on the Line shifts tab, from the bottom menu bar. Choose the Plan name (CLEA calendar) which includes the shift interval that should be modified.
2. Click on Line shifts options > Prescription shifts.
The already defined shift intervals will be listed under the Prescription shifts section. The parameters and breaks of the shift interval are displayed on the right side of the screen
3. Choose the shift whose parameter you wish to modify.
4. Edit the value of a parameter, by typing the new value in the corresponding field (the value is automatically saved once the text colour turns from pink to black).
To delete a parameter or brake click on the delete icon ![]() and confirm your option.
and confirm your option.
The new parameters of the shift interval are now saved.
5. To apply the new shift interval parameters, click on the field “Date of reschedule plans”.
Specify from which date will be valid the new defined parameters and brakes for this shift.
Click on Reschedule button
and confirm that the plan has been rescheduled.
A new version of the Plan (CLEA calendar) will be created with the name the rescheduled date of plan.
This new version of CLEA calendar will be valid after the specified reschedule date.
Moreover, all the Clever applications (i.e. Clever Time Tracker, Anton) that are linked with this CLEA calendar will be updated automatically after the defined date of reschedule.
CLEA calendar
As it was previously mentioned, the CLEA calendar contains information that is used from other Clever Applications for visualization and stats purposes. Under the tab “Line shifts” it can be found the screen layout of the CLEA calendar.
To create a CLEA calendar :
1. Click on the Line shifts tab from the bottom menu bar.
2.Click on the Add button ![]() on the top left corner, to create a CLEA calendar (New line plan window)
on the top left corner, to create a CLEA calendar (New line plan window)
In the obtained window:
- Fill the Plan name (CLEA calendar name)
- Choose a starting date from when it will be valid
- Fill the number of dates. Number of days = 7 (production days of week) x the number of shifts within a production day.
- Choose the type of the calendar
- Choose the desired prescription shifts (the shifts that have been created in the previous chapter)
NOTE : In the application window you can use the filter field for fast research. The option of filtering is also available in other parts of the application.
3. Click on the Create plan button. The calendar dates with the defined shift intervals will be listed under the Line shifts.
To assign a group of workers in a shift interval of the CLEA calendar :
1. Click in the desired shift interval of a day(the workers group icon ![]() will be placed on it). Now for that shift interval of the day, it is specified that there is production.
will be placed on it). Now for that shift interval of the day, it is specified that there is production.
2. Click on the workers group icon > choose the desired group of workers. Close the window
To remove a group of workers from a specific shift interval :
Click on the desired group name. The group will be unassigned
To change a specified group of workers in a shift interval of the CLEA calendar :
1. Click on the desired workers group icon ![]()
2. In the pop-up window un select the assigned workers group by clicking on it.
3. Search for the desired workers group and click on it to select it
4. Close the window