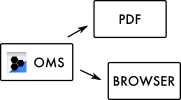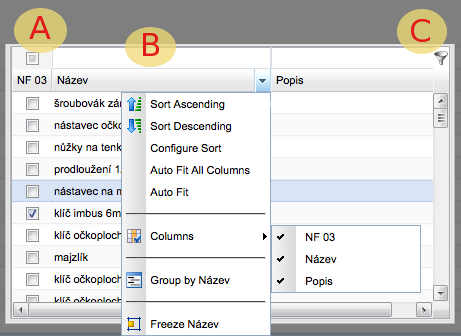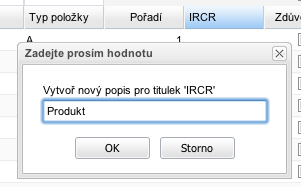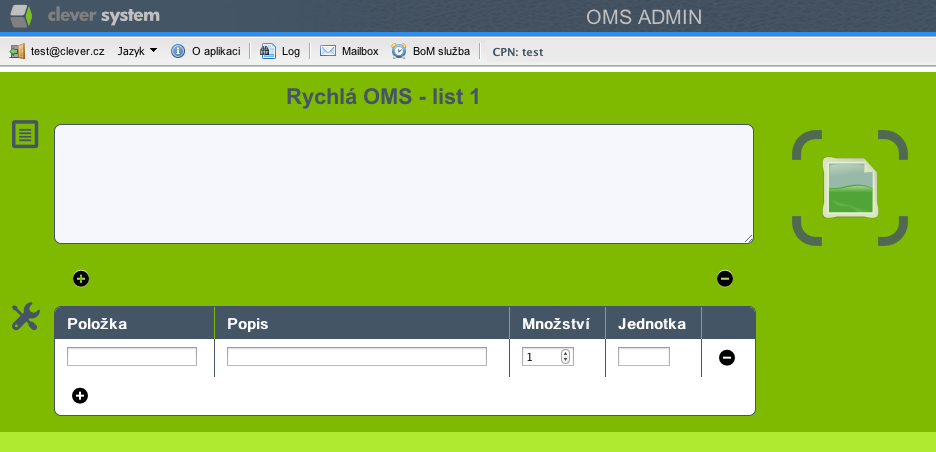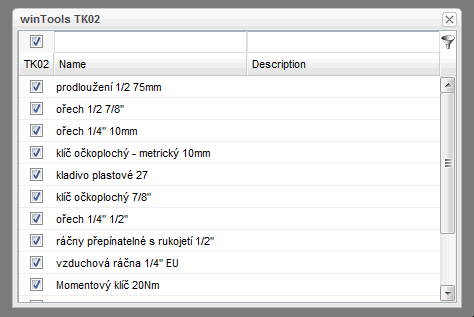OMS
From PlcWiki
m (→Zakládání a editace sekvence) |
|||
| (212 intermediate revisions not shown) | |||
| Line 1: | Line 1: | ||
| - | == | + | == Glossary == |
| - | + | * OMS - Operational Method Sheet. | |
| + | * CPN - Identification of the product / machine for which the OMS is compiled. | ||
| + | * IRCR - Product name. | ||
| + | * GWT - Google Web Toolkit (technology). | ||
| + | * [[BOM | BOM]] - [[BOM]] (Bill Of Materials) | ||
| - | + | == Starting the application == | |
| - | + | It is a web application compatible with common internet browsers. It is tested for MS-IE 8, Firefox and Safari. | |
| - | + | {{Note | Integrated SVG-EDIT application requires at least IE 9 or the current version of Firefox / Chrome / Safari}} | |
| - | + | URL parameters (eg: ...? Mute & noheader & locale = en): | |
| - | + | * mute - Mute sounds. | |
| + | * noheader - Skips the top bar. | ||
| + | * locale - Sets the language. | ||
| + | * bundle - Sets the package from which translations will be selected (locale). | ||
| + | * start - Adds a bookmark with a form for quick creation of OMS sequences. | ||
| + | * verbose - Enables additional debugging information. | ||
| + | * lazy - Reads data only on request (with refresh button). | ||
| + | * debug - Enables logging to the js console (the "send" value also sends a log to the server). | ||
| + | * nodict - Disable user dictionary (frontend - getCustomLabel) | ||
| - | + | See: Start.html | |
| - | + | == Peripheral applications == | |
| - | + | The revised OMS can be printed in PDF format or viewed online using the "OMS Browser" web application. In both cases, these are separate web applications built on a template system. | |
| - | [[File: | + | [[File: Omsper.png]] |
| - | + | The default PDF generation template is "oms". The system first determines if the user has set his own template, if not, then determines if a template is not configured for the entire application ("template.printer" key). | |
| - | + | The default template for displaying OMS is "basic.ftl". The system first determines if the user has set his own template, if not, then determines if a template is not configured for the entire application ("template.browser" key). | |
| - | == | + | == Graphical table interface == |
| - | + | Tables allow you to filter, sort and aggregate data. The filter area is located at the top of the table (B). In some cases, the wildcard '*' (or SQL LIKE-compatible characters) can be used. Filtering check boxes (A) has three states: filtering off, checked, unchecked. Sending a filter request is either with the (C) key or the 'Enter' key. | |
| - | + | [[File: OMS-453.png]] | |
| - | + | == Brief overview of the main components (tabs) of the application == | |
| - | + | * '' 'Start' '' - Form for simplified sequence entry. | |
| + | * '' 'OMS' '' - List of all registered OMS procedures. You can print and change the date. | ||
| + | * '' 'Sequences' '' - List of individual sequences in working (unrecorded) state. You can edit, create, etc. | ||
| + | * '' 'Workplaces' '' - List of all workplaces and all tools that are also assigned to individual workplaces here. | ||
| + | * '' 'Terminal' '' - Individual workplaces can be grouped into separate terminals - monitors. | ||
| + | * '' 'BOM' '' - List of parts for a specific CPN. The visibility of items is given by flags (ItemType). | ||
| + | * '' 'Approved Parts' '' - List of parts that are approved. It is only used to verify the used parts from the BOM. | ||
| + | * '' 'Permissions' '' - List of user rights to individual functionalities in the application. The e-mail for notifications and the user name for display in the OMS are also set here. | ||
| - | + | == User space - project == | |
| - | + | A space is an isolated set of data that different users can access. Each user has their own space to which they can authorize other users with different permissions. If a global single space (usually "root") is configured in the application, it is automatically set for the user after logging on. If the user is authorized to more spaces, they are offered to him after logging in to the selection. | |
| - | == | + | == Custom label and name changes == |
| - | + | In some tables, you can change the column names by Alt + clicking on the column name. The new text is only valid for the user who made the change. | |
| - | + | [[File: Oms-user-txt.png]] | |
| - | + | Each entered text belongs to the "bundle" group, which is assigned by default the name of the logged in user, or the group name is forced by the "bundle" URL parameter. User-specified labels can be temporarily disabled by the "nodict" URL parameter. | |
| - | + | == Formatting text in a table == | |
| - | + | * Text in bold: two asterisks on both sides of the text | |
| + | * Auto highlight: letters in parentheses (D) and (SC) | ||
| + | * Automatic phrase emphasis: eg with a torque of 5 +/- 0.2 Nm | ||
| - | + | == Fast OMS == | |
| - | + | The form for easy entry of new OMS sequences can be found in the main tab "Start", which is present if the user was created (signup) using the OMS application. | |
| - | + | [[File: Start.png]] | |
| - | + | == Tools == | |
| - | + | The table of tools appears in the application in two places: in the sequence (subset by workplace) and in the main tab of workplaces, where there is a complete list of all tools. On this tab you can manually add tools one tool at a time, or perform a bulk import from a CSV file. There are two columns in the CSV format: the site name and the tool name. If the name of the workplace matches the existing workplace, the tool is automatically added to it, otherwise a new workplace will be created. | |
| - | + | The tools are assigned to individual workplaces in the main tab of workplaces using a check mark in the dialog box: | |
| - | + | [[File: OMS-7.png]] | |
| - | + | Each of us | |
| - | + | ||
| - | + | ||
| - | + | ||
| - | + | ||
| - | + | ||
| - | + | ||
| - | + | ||
| - | + | ||
| - | + | ||
| - | + | ||
| - | + | ||
| - | + | ||
| - | + | ||
| - | + | ||
| - | + | ||
| - | + | ||
| - | + | ||
| - | + | ||
| - | + | ||
| - | + | ||
| - | + | ||
| - | + | ||
| - | + | ||
| - | + | ||
| - | + | ||
| - | + | ||
| - | + | ||
| - | + | ||
| - | + | ||
| - | + | ||
| - | + | ||
| - | + | ||
| - | + | ||
| - | + | ||
| - | + | ||
| - | + | ||
| - | + | ||
| - | + | ||
| - | + | ||
| - | + | ||
| - | + | ||
| - | + | ||
| - | + | ||
| - | + | ||
| - | + | ||
| - | + | ||
| - | + | ||
| - | + | ||
| - | + | ||
| - | + | ||
| - | + | ||
| - | + | ||
| - | + | ||
| - | + | ||
| - | + | ||
| - | + | ||
| - | + | ||
| - | + | ||
| - | + | ||
| - | + | ||
| - | + | ||
| - | + | ||
| - | + | ||
| - | + | ||
Current revision as of 14:51, 29 October 2020
Contents |
Glossary
- OMS - Operational Method Sheet.
- CPN - Identification of the product / machine for which the OMS is compiled.
- IRCR - Product name.
- GWT - Google Web Toolkit (technology).
- BOM - BOM (Bill Of Materials)
Starting the application
It is a web application compatible with common internet browsers. It is tested for MS-IE 8, Firefox and Safari.
Integrated SVG-EDIT application requires at least IE 9 or the current version of Firefox / Chrome / Safari |
URL parameters (eg: ...? Mute & noheader & locale = en):
- mute - Mute sounds.
- noheader - Skips the top bar.
- locale - Sets the language.
- bundle - Sets the package from which translations will be selected (locale).
- start - Adds a bookmark with a form for quick creation of OMS sequences.
- verbose - Enables additional debugging information.
- lazy - Reads data only on request (with refresh button).
- debug - Enables logging to the js console (the "send" value also sends a log to the server).
- nodict - Disable user dictionary (frontend - getCustomLabel)
See: Start.html
Peripheral applications
The revised OMS can be printed in PDF format or viewed online using the "OMS Browser" web application. In both cases, these are separate web applications built on a template system.
The default PDF generation template is "oms". The system first determines if the user has set his own template, if not, then determines if a template is not configured for the entire application ("template.printer" key).
The default template for displaying OMS is "basic.ftl". The system first determines if the user has set his own template, if not, then determines if a template is not configured for the entire application ("template.browser" key).
Graphical table interface
Tables allow you to filter, sort and aggregate data. The filter area is located at the top of the table (B). In some cases, the wildcard '*' (or SQL LIKE-compatible characters) can be used. Filtering check boxes (A) has three states: filtering off, checked, unchecked. Sending a filter request is either with the (C) key or the 'Enter' key.
Brief overview of the main components (tabs) of the application
- 'Start' - Form for simplified sequence entry.
- 'OMS' - List of all registered OMS procedures. You can print and change the date.
- 'Sequences' - List of individual sequences in working (unrecorded) state. You can edit, create, etc.
- 'Workplaces' - List of all workplaces and all tools that are also assigned to individual workplaces here.
- 'Terminal' - Individual workplaces can be grouped into separate terminals - monitors.
- 'BOM' - List of parts for a specific CPN. The visibility of items is given by flags (ItemType).
- 'Approved Parts' - List of parts that are approved. It is only used to verify the used parts from the BOM.
- 'Permissions' - List of user rights to individual functionalities in the application. The e-mail for notifications and the user name for display in the OMS are also set here.
User space - project
A space is an isolated set of data that different users can access. Each user has their own space to which they can authorize other users with different permissions. If a global single space (usually "root") is configured in the application, it is automatically set for the user after logging on. If the user is authorized to more spaces, they are offered to him after logging in to the selection.
Custom label and name changes
In some tables, you can change the column names by Alt + clicking on the column name. The new text is only valid for the user who made the change.
Each entered text belongs to the "bundle" group, which is assigned by default the name of the logged in user, or the group name is forced by the "bundle" URL parameter. User-specified labels can be temporarily disabled by the "nodict" URL parameter.
Formatting text in a table
- Text in bold: two asterisks on both sides of the text
- Auto highlight: letters in parentheses (D) and (SC)
- Automatic phrase emphasis: eg with a torque of 5 +/- 0.2 Nm
Fast OMS
The form for easy entry of new OMS sequences can be found in the main tab "Start", which is present if the user was created (signup) using the OMS application.
Tools
The table of tools appears in the application in two places: in the sequence (subset by workplace) and in the main tab of workplaces, where there is a complete list of all tools. On this tab you can manually add tools one tool at a time, or perform a bulk import from a CSV file. There are two columns in the CSV format: the site name and the tool name. If the name of the workplace matches the existing workplace, the tool is automatically added to it, otherwise a new workplace will be created.
The tools are assigned to individual workplaces in the main tab of workplaces using a check mark in the dialog box:
Each of us